Krok 1: Przygotowanie instalacji
Proszę odwiedzić naszą stronę internetową i pobrać najnowszą wersję programu WinRAR klikając tutaj. Na stronie można znaleźć wiele różnych wersji, przeznaczonych pod konkretne platformy systemowe, należy wybrać swoją wersję poprzez kliknięcie w link i zapisanie pliku instalacyjnego na dysku. Upewnij się, że pamiętasz, w którym folderze zapisany został plik oraz jego nazwę. Kliknij dwukrotnie ikonę pliku aby rozpocząć instalację jak na rysunku poniżej.
Krok2: Rozpoczęcie procesu instalacji
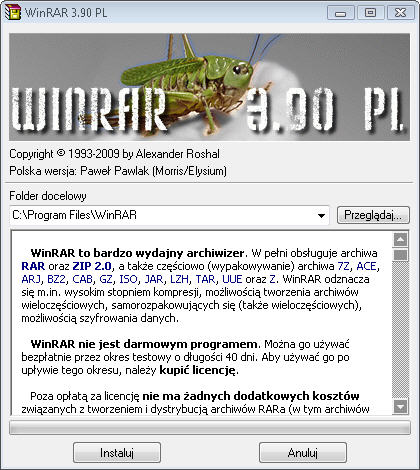
Domyślnym folderem docelowym jest folder C:\Program Files\WinRAR. Aby zmienić folder docelowy należy użyć przycisku „Przeglądaj” a następnie “Wybierz katalog docelowy” i wybrać żądany folder jak na rysunku poniżej. Można również utworzyć nowy folder przeznaczony dla programu WinRAR.
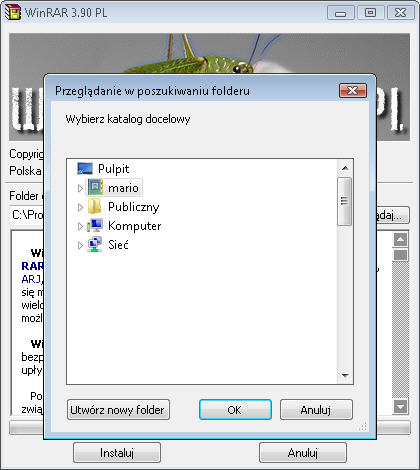
Kliknij przycisk “Instaluj” aby kontynuować instalację.
Krok3: Ustawienia kojarzenia plików w WinRAR
Ta opcja umożliwia wybór formatów archiwów, które będą otwierane domyślnie w programie WinRAR. Dobrym wyborem jest pozostawienie wszystkich pól zaznaczonych, co umożliwi proste otwieranie plików w programie WinRAR za pomocą naciśnięcia klawisza Enter na nazwie archiwum lub ikonie w Windows Explorer lub na Pulpicie. Można użyć przycisku “Wybierz wszystkie” aby szybko zaznaczyć wszystkie pola.
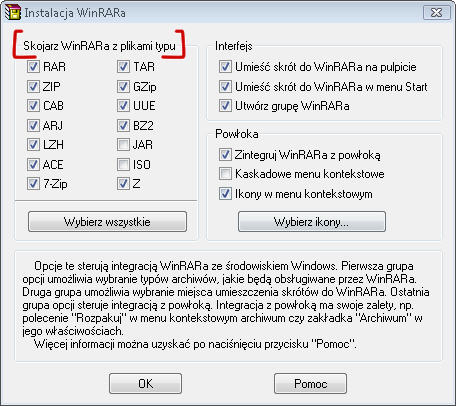
Krok 4: Tworzenie skrótów do programu WinRAR.
Można dodać ikonę programu WinRAR do Menu Start i/lub umieścić ją na Pulpicie. Można utworzyć grupę programów WinRAR w Menu Start/Programy.
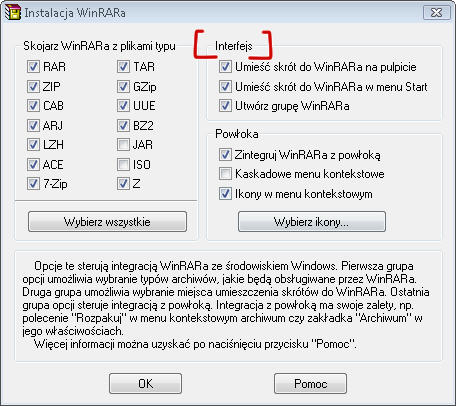
Krok 5: Wybór opcji integracji programu WinRAR.
Opcje integracji programu WinRAR umożliwiają używanie menu kontekstowych oraz funkcji „Przeciągnij i upuść” do pracy z archiwami WinRAR . Jeśli nie wyłączysz opcji Zintegruj z powłoką podczas instalacji programu WinRAR, zostaną dodane pewne opcje do standardowego menu kontekstowego plików i folderów. Opcje te pojawią się po kliknięciu prawym przyciskiem myszy na ikonie pliku w Exploratorze Windows lub na Pulpicie.
Wybranie opcji Kaskadowe menu kontekstowe umieści wszystkie elementy dodane przez program WinRAR w submenu menu kontekstowego pliku i archiwum. Wybranie opcji Ikony w menu kontekstowym dodaje małe ikony do menu kontekstowego pliku i archiwum.
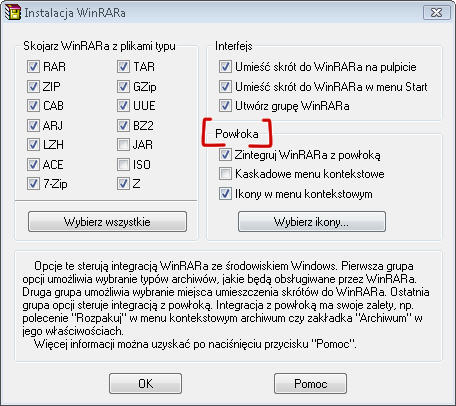
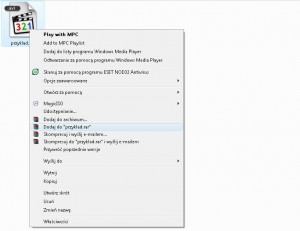
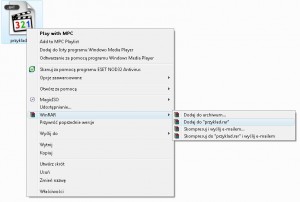
Krok 6: Wybierz elementy do wyświetlania w menu kontekstowym Eksploratora Windows.
W tym oknie wybierasz elementy, które możesz dodać do menu kontekstowego Eksploratora Windows. Będą one wyświetlane po kliknięciu na ikonę pliku lub archiwum w Eksploratorze Windows za pomocą prawego klawisza myszy.
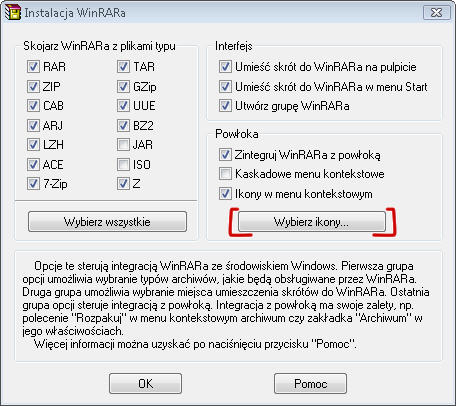
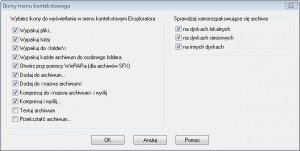
Jeśli wszystkie ustawienia zostały dostosowane, wciśnij przycisk OK w oknie menu instalacji.
Krok 7: Zakończenie instalacji
